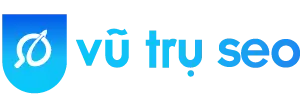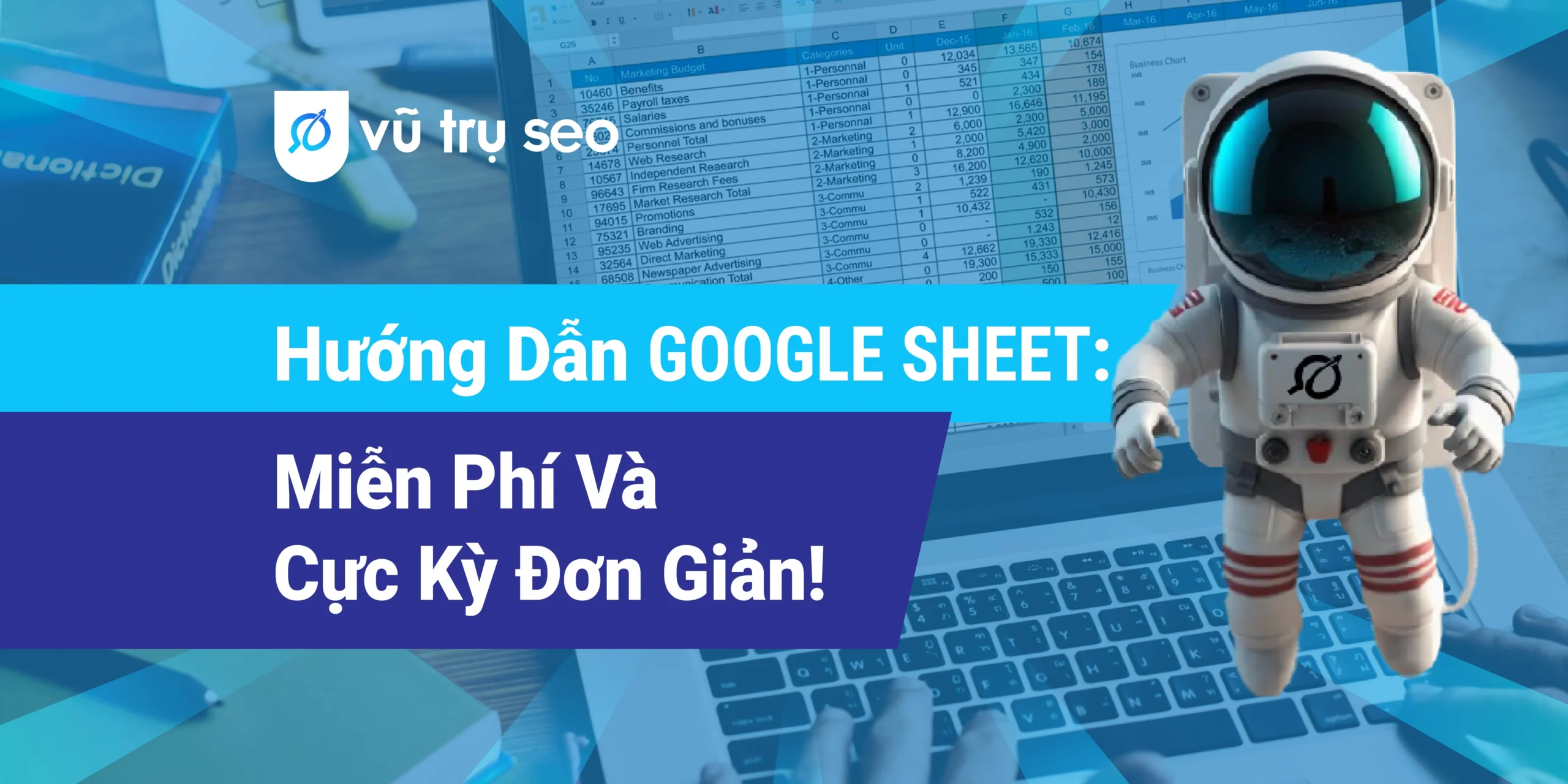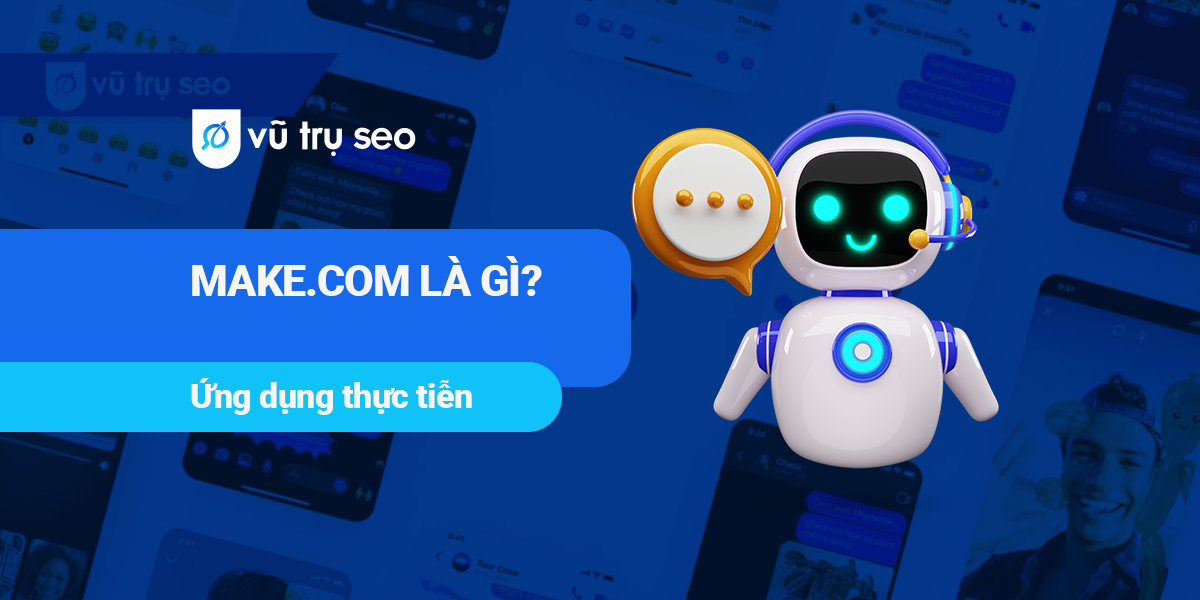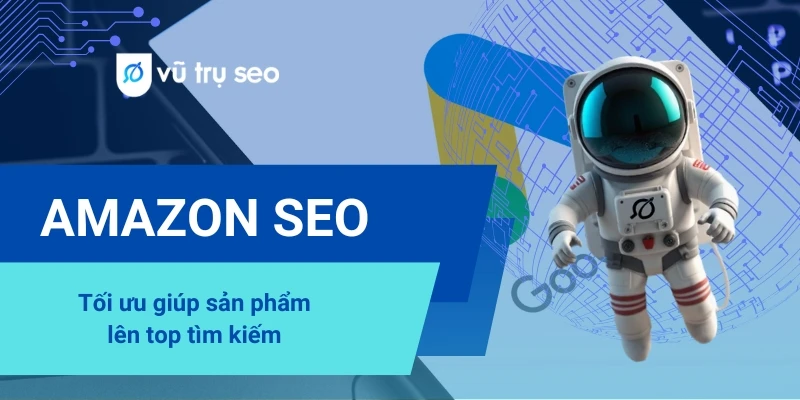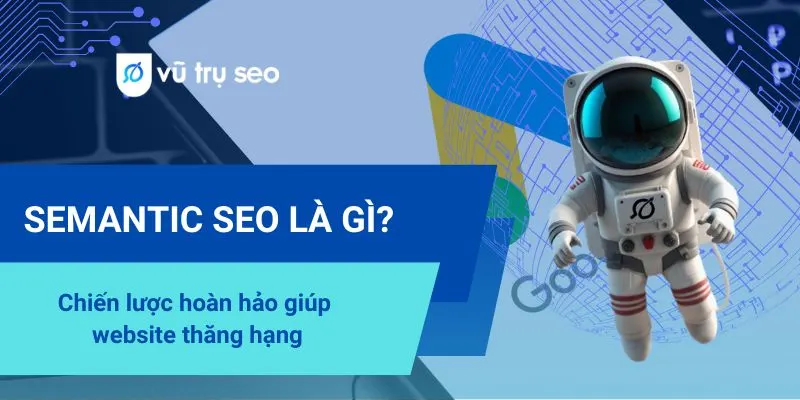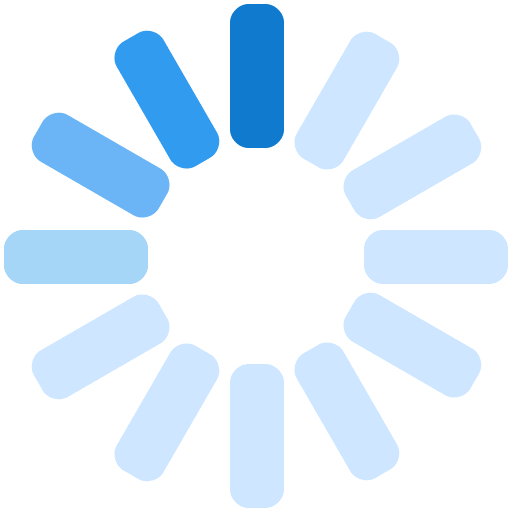Google Sheet – bạn nghĩ đó chỉ là một công cụ bảng tính? Thực tế thì đây là “trợ thủ đắc lực” giúp bạn tối ưu hóa công việc và học tập hiệu quả hơn. Với khả năng cộng tác thời gian thực, tích hợp hoàn hảo trong hệ sinh thái Google cùng vô số tính năng thông minh, Google Sheet đã và đang trở thành lựa chọn hàng đầu cho cá nhân và doanh nghiệp.
Bạn có tò mò muốn biết cách làm thế nào để biến Google Sheet thành công cụ tăng tốc hiệu suất vượt trội không? Đừng bỏ lỡ bài viết dưới đây của Vũ Trụ SEO để khám phá ngay những bí quyết thú vị của công cụ này nhé!
Google Sheet là gì?
Định nghĩa và tổng quan
Google Sheet (Google Trang tính) là công cụ bảng tính trực tuyến do Google phát triển, tích hợp vào hệ sinh thái Google Drive. Nhờ khả năng quản lý, phân tích dữ liệu và hỗ trợ cộng tác nhóm, Google Sheet đã trở thành công cụ không thể thiếu cho mọi cá nhân và doanh nghiệp.
Điều đặc biệt về Google Sheet là khả năng chỉnh sửa và cộng tác thời gian thực trên nhiều thiết bị khác nhau mà không cần cài đặt phần mềm. Các tính năng mạnh mẽ của Google Sheet tương tự như Microsoft Excel, nhưng tối ưu hóa hơn cho môi trường trực tuyến và tích hợp hoàn hảo với các công cụ Google khác.
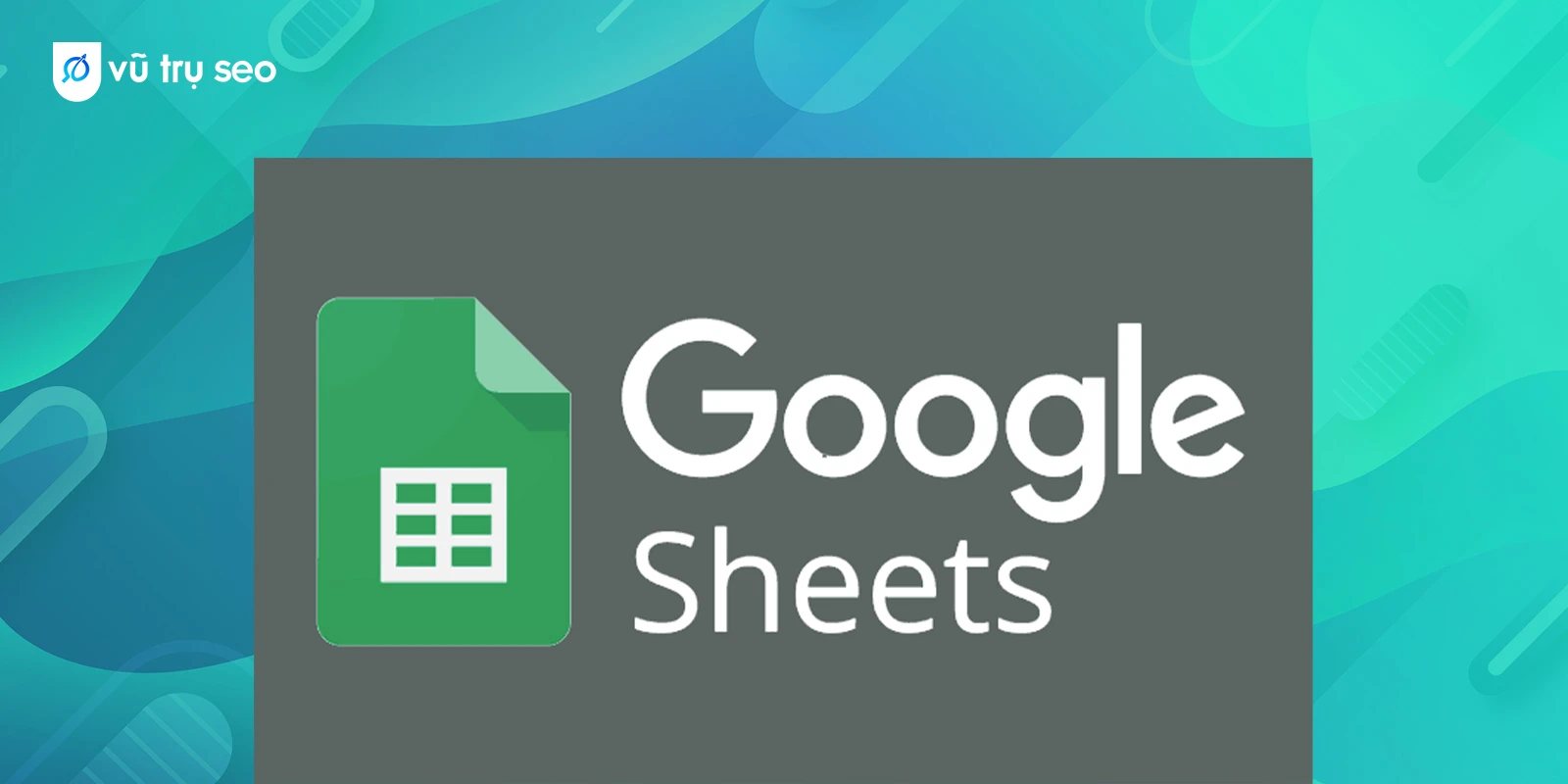
Điểm khác biệt nổi bật của google Sheet
- Cộng Tác Thời Gian Thực: Google Sheet cho phép nhiều người cùng làm việc trên một bảng tính ngay lập tức, mọi thay đổi đều được lưu tự động, giúp tăng cường hiệu quả phối hợp nhóm.
- Tích Hợp Mạnh Mẽ: Với việc liên kết chặt chẽ với Google Drive, Google Forms và Google Data Studio, Google Sheet giúp bạn dễ dàng quản lý và phân tích dữ liệu, tạo báo cáo tự động chỉ trong vài bước.
Lý do bạn nên chọn Google Sheets cho công việc quản lý dữ liệu
- Miễn Phí: Chỉ cần có tài khoản Google, bạn đã có thể sử dụng Google Sheet hoàn toàn miễn phí mà không phải trả bất kỳ chi phí nào. Có thể thấy công cụ google này quả là một giải pháp tuyệt vời cho cá nhân và doanh nghiệp nhỏ.
- Đa Nền Tảng: Google Sheet hoạt động trên mọi thiết bị, từ máy tính đến điện thoại di động và trình duyệt web. Bạn có thể làm việc ở bất kỳ đâu, bất kỳ lúc nào mà không cần cài đặt phần mềm.
Các ứng dụng phổ biến của Google Sheet
Quản lý dự án nhóm
Theo dõi tiến độ dự án và phân công nhiệm vụ hiệu quả. Mọi thay đổi và cập nhật đều được thể hiện ngay lập tức trên bảng tính, giúp cải thiện sự phối hợp trong nhóm.
Theo dõi tài chính cá nhân
Sử dụng Google Sheet để ghi chép chi tiêu, lập ngân sách và theo dõi dòng tiền một cách dễ dàng mà không cần phần mềm phức tạp.
Phân tích dữ liệu
Google Sheet cung cấp các hàm tính toán mạnh mẽ, cho phép bạn phân tích và tổng hợp dữ liệu nhanh chóng. Các biểu đồ trực quan hỗ trợ việc báo cáo và ra quyết định chiến lược.
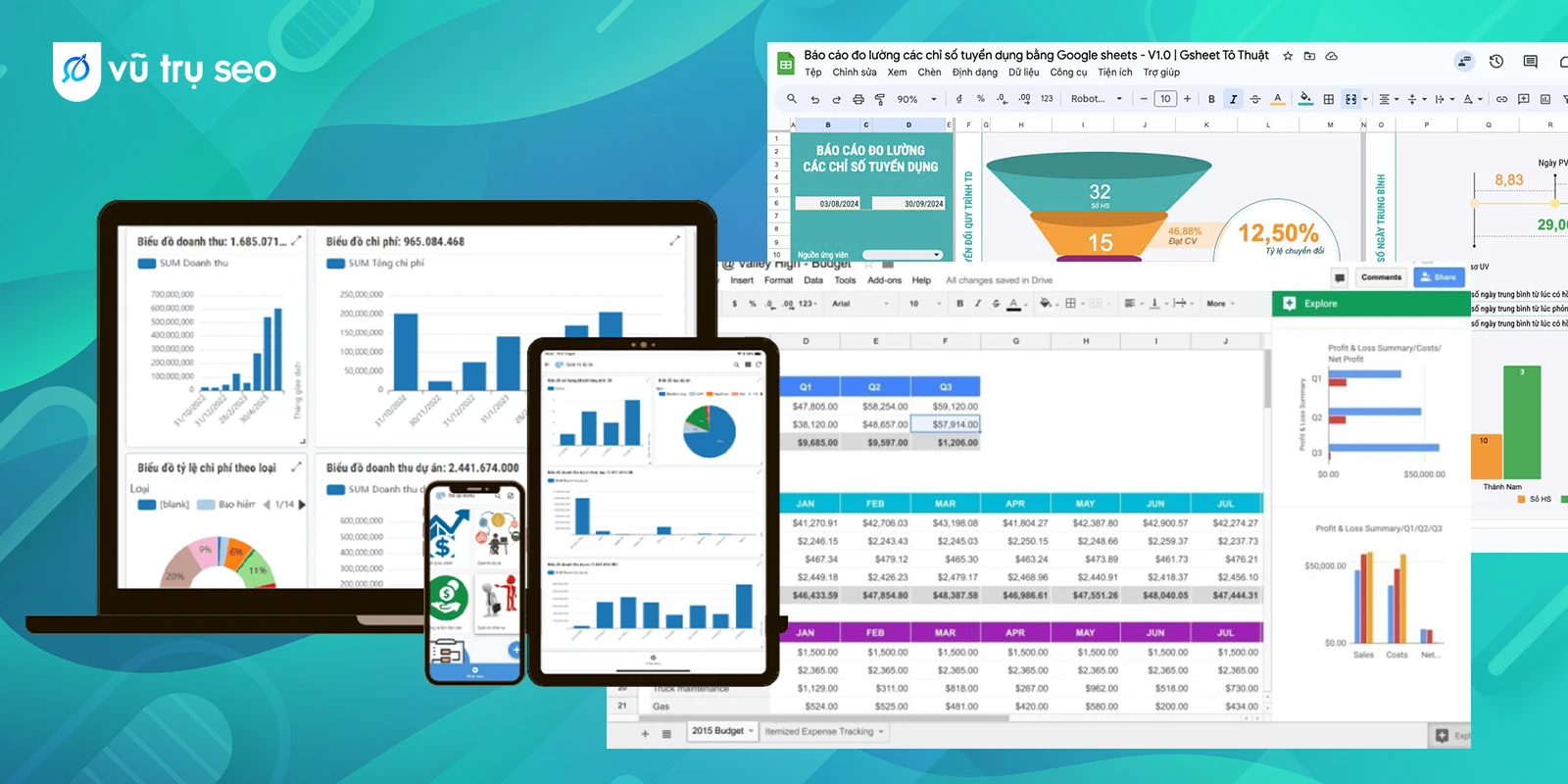
Google Sheets từ A-Z cho người mới bắt đầu
Cách tạo bảng tính Google Sheet đầu tiên
- Đăng nhập Google Drive: Sử dụng tài khoản Google của bạn để truy cập Google Drive.
- Tạo bảng tính mới:
- Bấm vào nút “Mới” (New) phía góc trên bên trái màn hình.
- Trong danh sách thả xuống, chọn “Google Trang tính” (Google Sheets).
- Một bảng tính mới sẽ mở ra, sẵn sàng để bạn nhập liệu và chỉnh sửa.
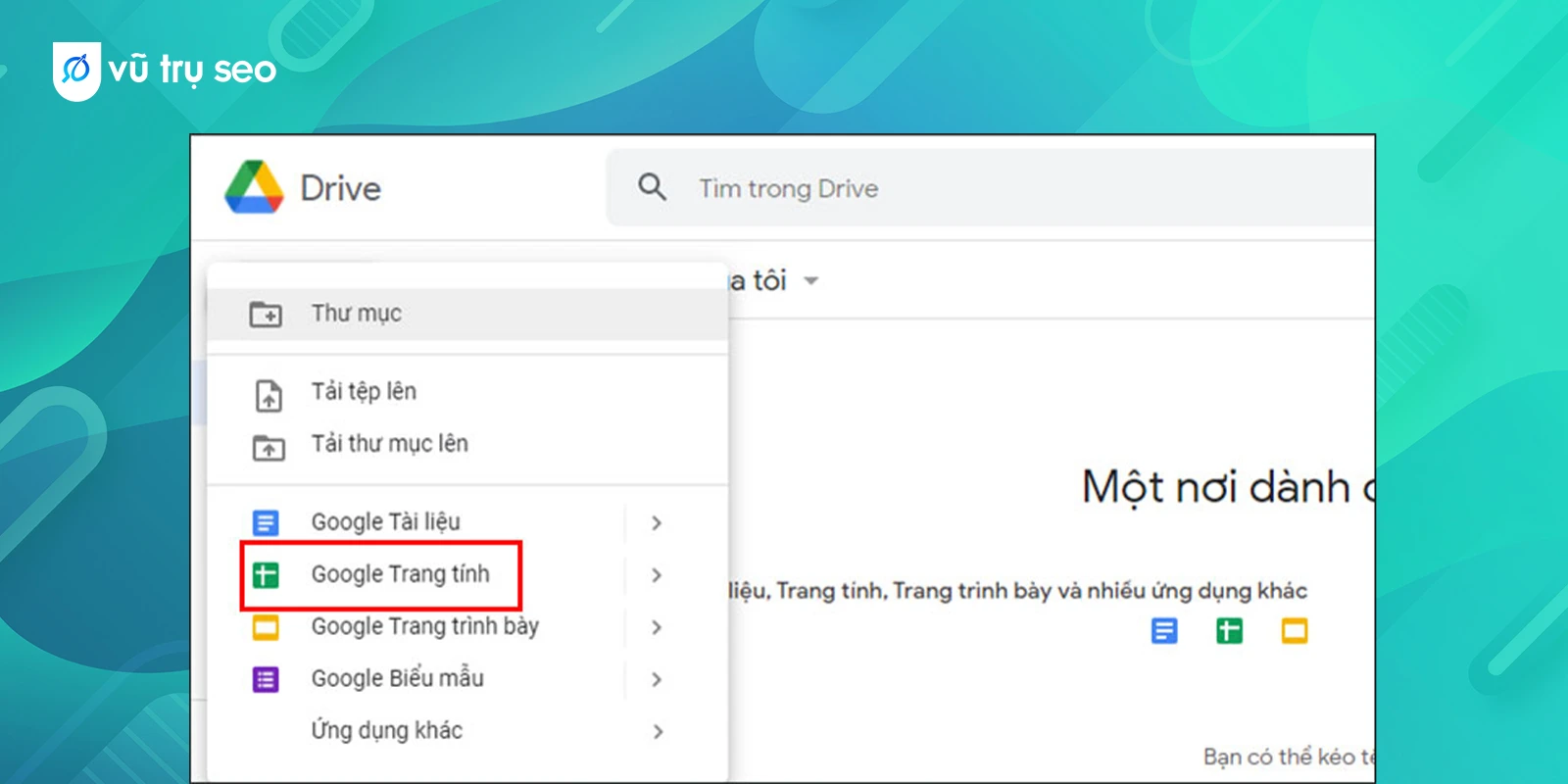
Các thao tác cơ bản trong Google Sheet
Nhập và chỉnh sửa dữ liệu:
-
- Nhấp vào bất kỳ ô nào trên bảng tính để bắt đầu nhập dữ liệu.
- Sử dụng thanh công cụ phía trên để thay đổi định dạng như: phông chữ, kích thước chữ, căn lề hoặc màu sắc ô.
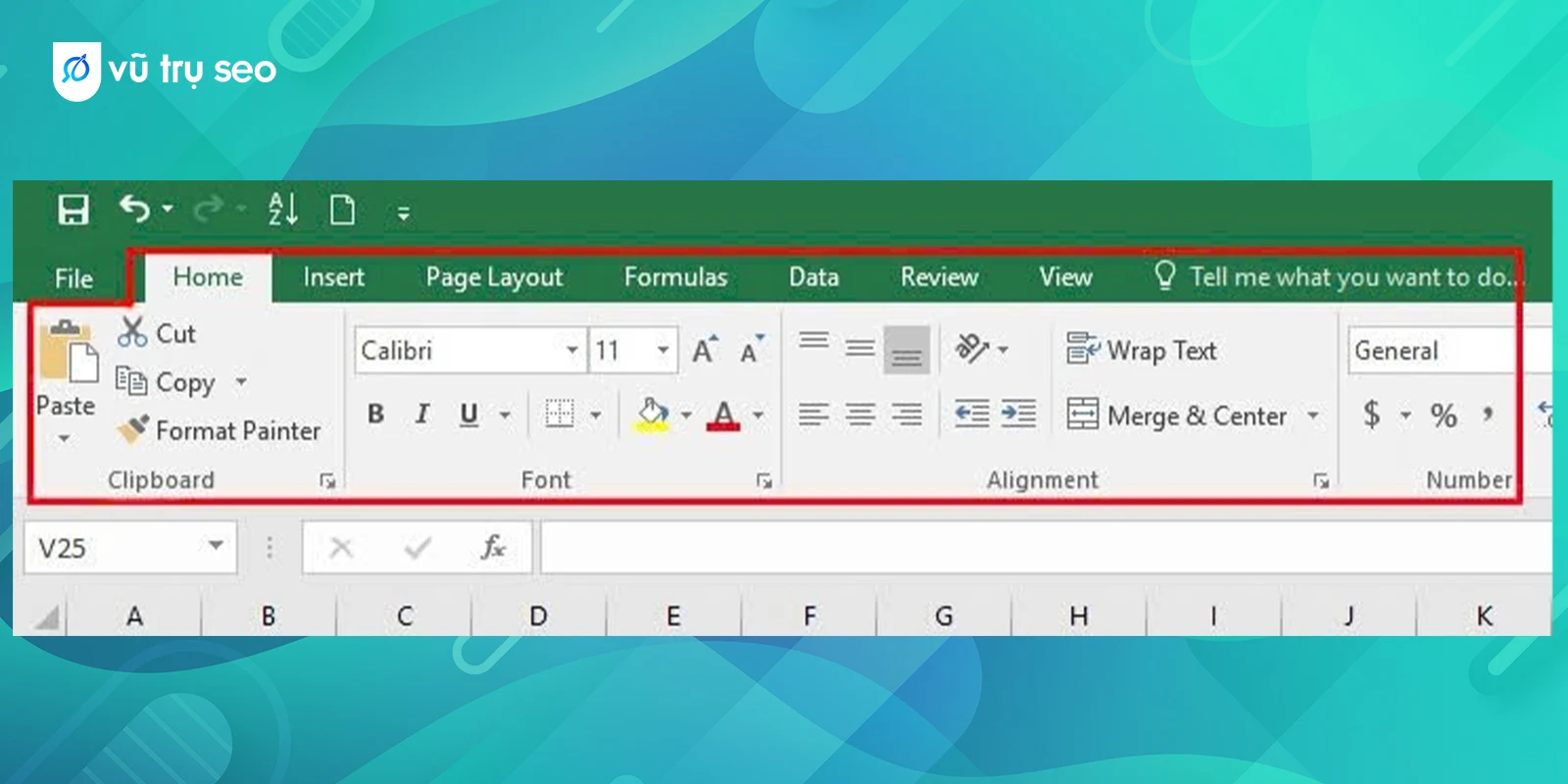
Chèn cột hoặc dòng mới:
-
- Nhấp chuột phải vào tiêu đề cột hoặc dòng mà bạn muốn chèn thêm (ví dụ: cột A, dòng 1).
- Chọn “Chèn cột bên trái/phải” hoặc “Chèn dòng phía trên/dưới” từ menu hiện ra.
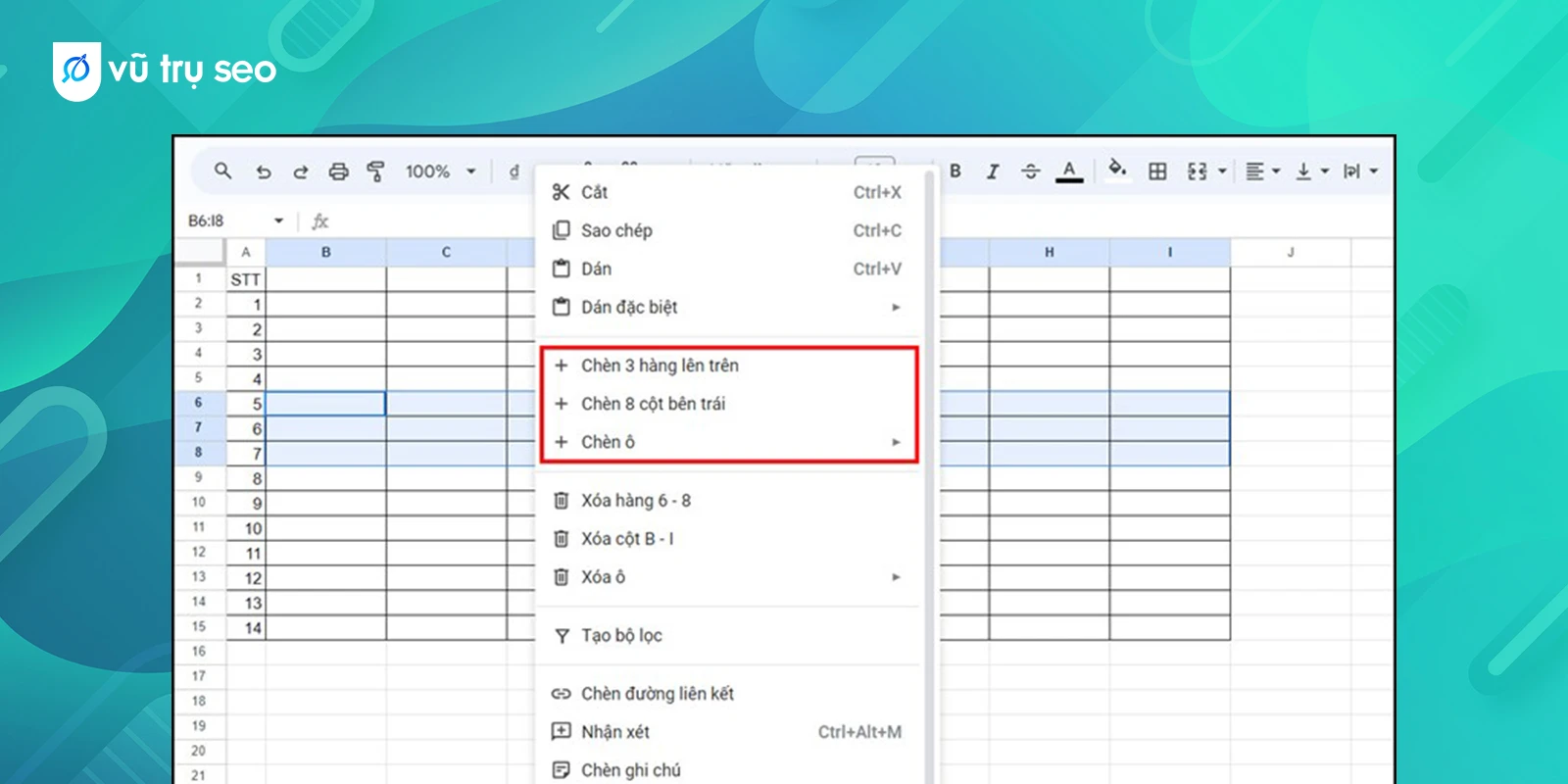
Ghi chú: Nếu giao diện Google Sheet có cập nhật mới hoặc thay đổi nhỏ, bạn nên kiểm tra lại hướng dẫn trực tiếp trên Google để đảm bảo tính chính xác. Các bước trên dựa trên giao diện phổ biến và dễ hiểu cho người dùng mới.
Cách chia sẻ và phân quyền bảng tính
- Nhấn nút Chia sẻ ở góc phải.
- Nhập email người nhận, chọn quyền xem, nhận xét, hoặc chỉnh sửa.
Các Hàm Cơ Bản Nên Biết Trong Google Sheet
Google Sheet là công cụ mạnh mẽ cho việc quản lý dữ liệu và xử lý bảng tính. Việc làm quen với các hàm cơ bản sẽ giúp bạn làm việc hiệu quả hơn. Dưới đây là những hàm cơ bản mà bạn nên biết để tận dụng tối đa tiềm năng của Google Sheet:
Hàm SUM và Hàm SUMIF
- Hàm SUM: Tính tổng những giá trị trong một phạm vi nhất định.
Ví dụ: =SUM(A1:A5) tính tổng các giá trị từ ô A1 đến A5. - Hàm SUMIF: Tính tổng các giá trị trong phạm vi thỏa mãn một điều kiện cụ thể.
Ví dụ: =SUMIF(A1:A5, “>100”) tính tổng các giá trị trong phạm vi A1 đến A5 mà lớn hơn 100.
Hàm IF
Hàm IF cho phép bạn kiểm tra điều kiện và trả về một giá trị nếu điều kiện đúng hoặc giá trị khác nếu điều kiện sai.
Ví dụ: =IF(A1 > 24, “Lớn hơn 24”, “Nhỏ hơn hoặc bằng 24”) sẽ hiển thị “Lớn hơn 24” nếu giá trị trong ô A1 lớn hơn 24, và “Nhỏ hơn hoặc bằng 24” nếu không.
Hàm SORT
Hàm SORT sắp xếp các dữ liệu theo thứ tự tăng dần hoặc giảm dần.
Ví dụ: =SORT(A1:B5, 1, TRUE) sẽ sắp xếp dữ liệu trong phạm vi A1:B5 theo cột đầu tiên (cột A) theo thứ tự tăng dần.
Hàm ĐẾM
- Hàm COUNT: Đếm số lượng ô có chứa giá trị số trong phạm vi.
Ví dụ: =COUNT(A1:A5) sẽ đếm số ô có giá trị số trong phạm vi A1 đến A5. - Hàm COUNTA: Đếm tất cả các ô không trống, có chứa giá trị.
Ví dụ: =COUNTA(A1:A5) đếm tất cả các ô không rỗng trong phạm vi A1 đến A5.
Hàm FILTER
Hàm FILTER giúp lọc và trả về dữ liệu thỏa mãn điều kiện bạn đưa ra.
Ví dụ: =FILTER(A1:B5, A1:A5 > 100) sẽ trả về các dòng trong phạm vi A1:B5, nơi giá trị trong cột A lớn hơn 100.
Hàm Nhân và Trừ
- Phép Nhân: Sử dụng dấu * để nhân các giá trị.
Ví dụ: =A1 * B1 nhân giá trị của ô A1 và B1. - Phép Trừ: Sử dụng dấu – để trừ đi các giá trị.
Ví dụ: =A1 – B1 trừ giá trị của ô B1 từ A1.
Hàm SPLIT
Hàm SPLIT giúp chia tách một chuỗi văn bản thành các phần tử riêng biệt dựa trên dấu phân cách.
Ví dụ: =SPLIT(A1, “,”) sẽ tách chuỗi trong ô A1 tại mỗi dấu phẩy và hiển thị kết quả thành các ô riêng biệt.
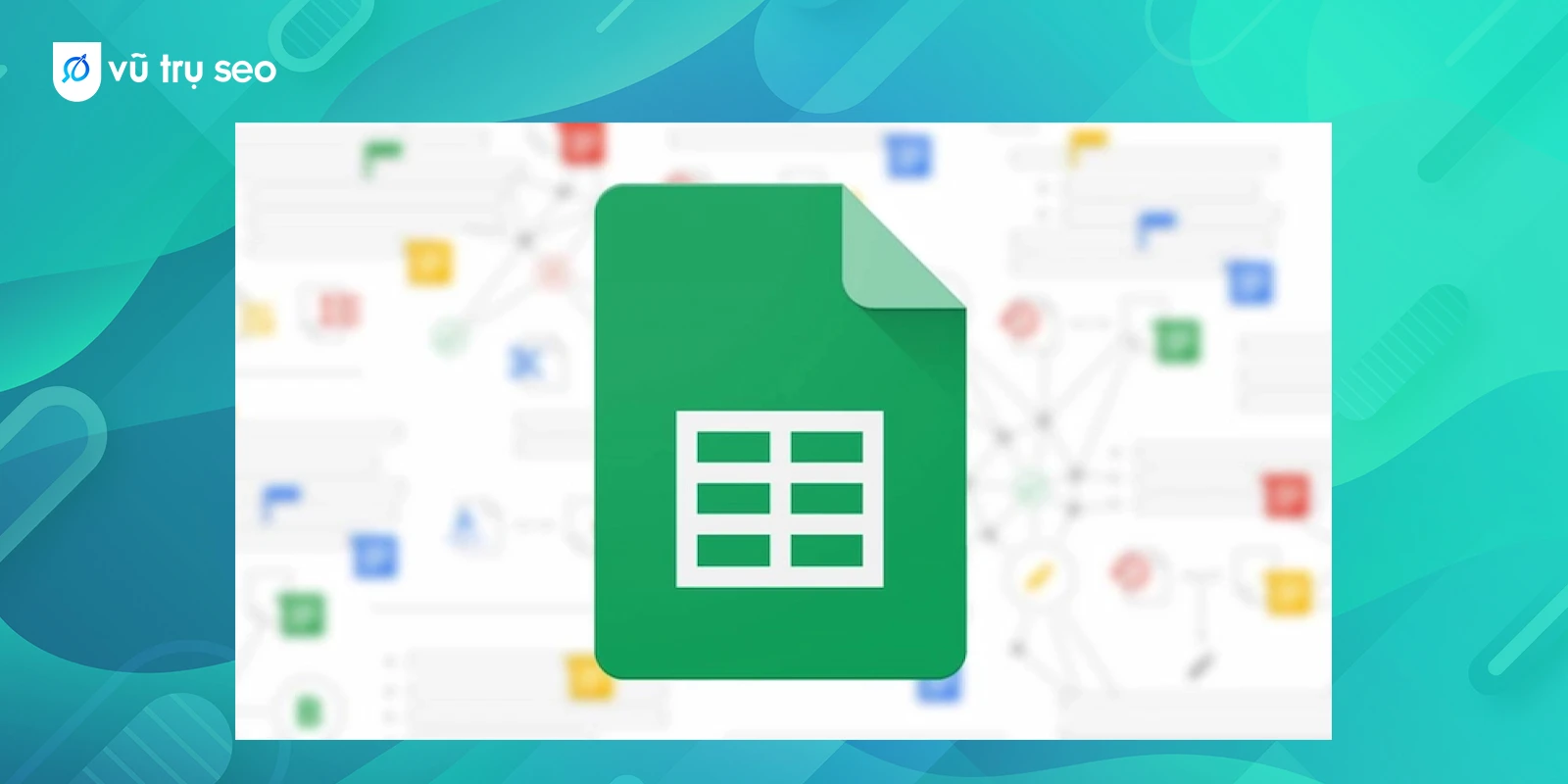
Những hàm cơ bản này sẽ giúp bạn xử lý dữ liệu và bảng tính nhanh chóng, đồng thời tăng cường hiệu quả làm việc trong Google Sheet. Hãy thử áp dụng các hàm này trong công việc hàng ngày để thấy sự khác biệt rõ rệt!
Tăng hiệu quả công việc với những mẹo sử dụng Google Sheets
- Phím Tắt Hữu Ích: Sử dụng phím tắt để tiết kiệm thời gian như Ctrl + / (hiển thị danh sách phím tắt) hoặc Ctrl + Shift + L (lọc dữ liệu).
- Tích Hợp Công Cụ Google Khác: Tự động nhập dữ liệu từ Google Forms, trực quan hóa dữ liệu với Google Data Studio.
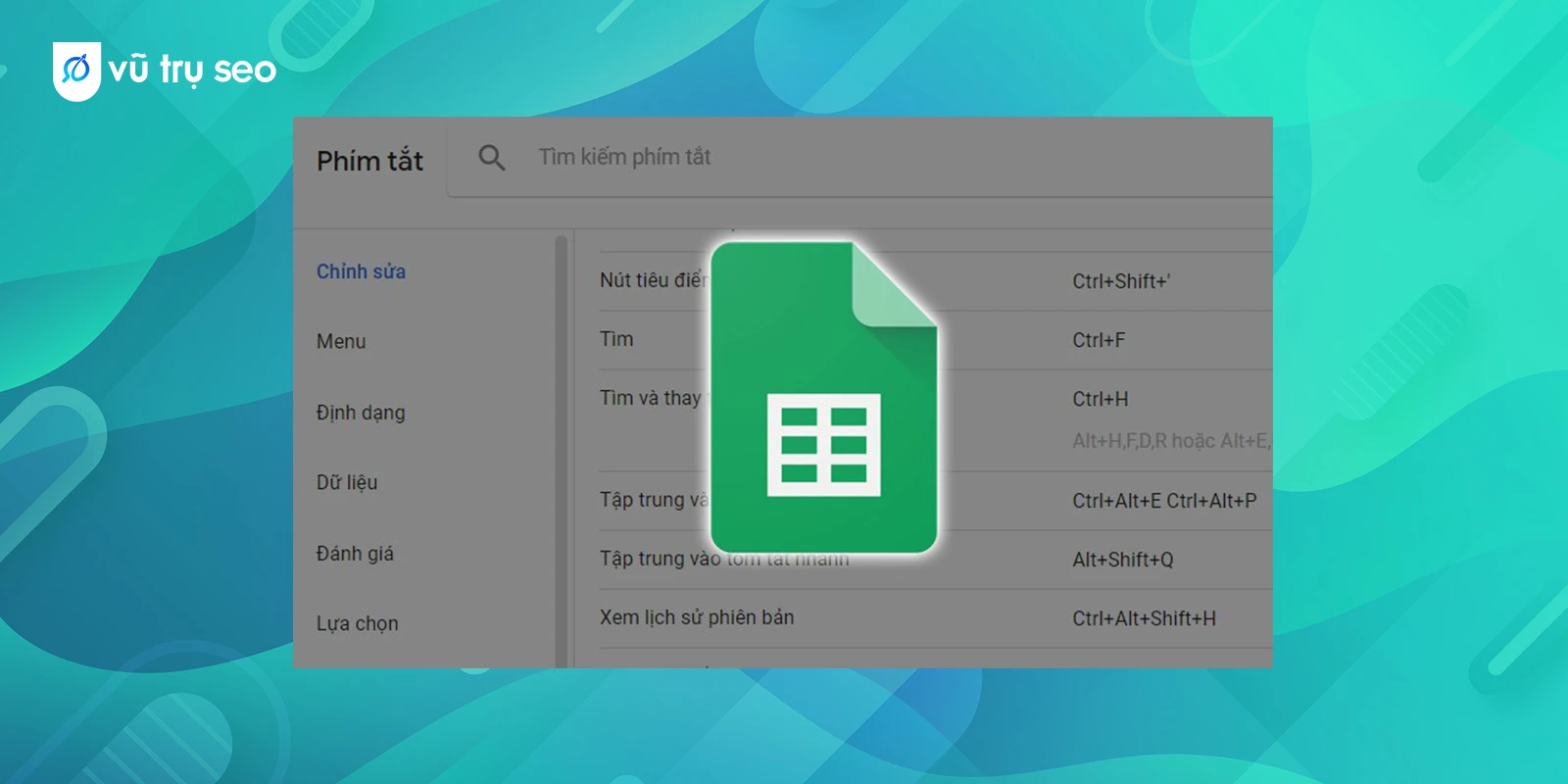
So sánh Google Sheet và Microsoft Excel
| Tiêu chí | Google Sheet | Microsoft Excel |
| Cộng tác online | Mạnh mẽ | Hạn chế |
| Tính năng nâng cao | Đủ dùng | Chuyên sâu hơn |
| Dung lượng xử lý | Giới hạn 10 triệu ô | Lớn hơn Google Sheet |
Lời khuyên: Sử dụng Google Sheet khi cần cộng tác trực tuyến hoặc làm việc với dữ liệu đơn giản. Microsoft Excel là lựa chọn tốt khi xử lý dữ liệu phức tạp hoặc cần tính năng chuyên sâu.
Google Sheet là công cụ bảng tính trực tuyến đa năng, giúp bạn quản lý dữ liệu, phân tích thông tin và cộng tác nhóm hiệu quả. Các tính năng mạnh mẽ như Pivottable, biểu đồ trực quan và khả năng tự động hóa qua Google Apps Script sẽ giúp bạn tối ưu hóa công việc và nâng cao năng suất làm việc. Hãy áp dụng ngay những tính năng này để khai thác tối đa tiềm năng của Google Sheet trong công việc hàng ngày. Nếu bạn thấy bài viết hữu ích, đừng quên chia sẻ và theo dõi Vũ Trụ SEO để không bỏ lỡ những kiến thức marketing giá trị!