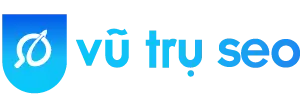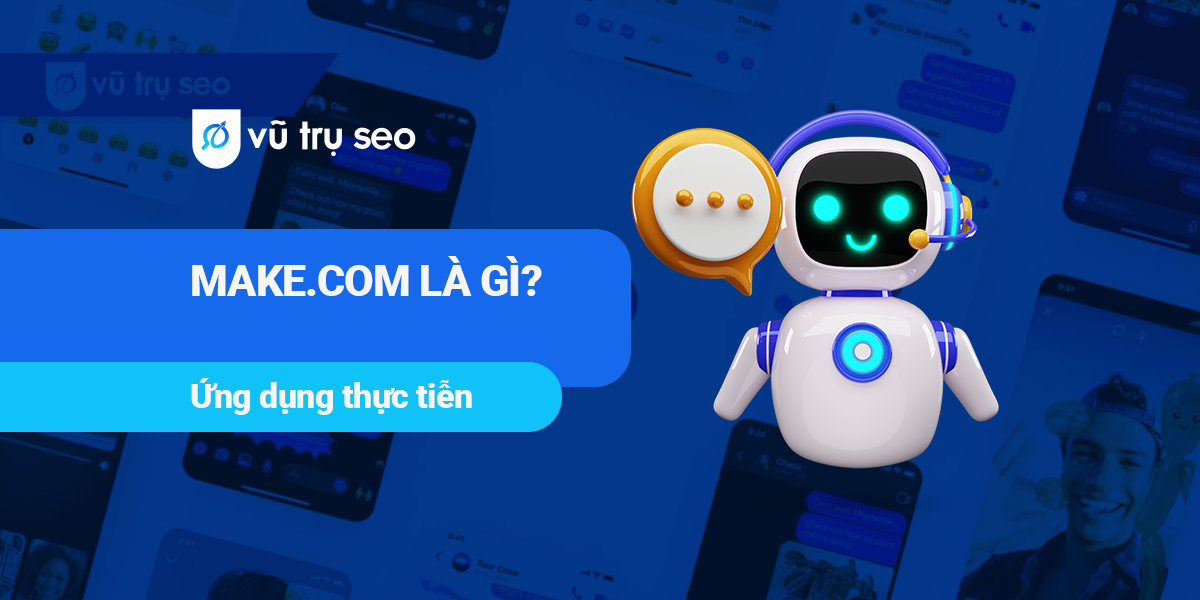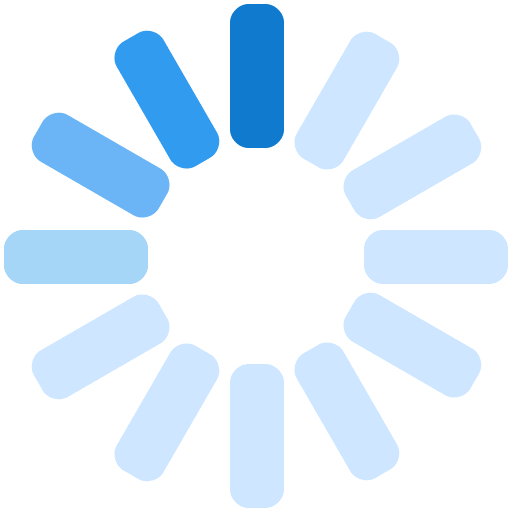Chụp màn hình máy tính là một kỹ năng thiết yếu trong thời đại công nghệ số. Bài viết này sẽ mách bạn cách chụp màn hình máy tính cực kỳ đơn giản và nhanh chóng, phù hợp với mọi nhu cầu. Từ chụp toàn màn hình, một phần màn hình, đến cửa sổ ứng dụng giúp bạn làm chủ kỹ năng này chỉ trong tích tắc.
Bạn muốn bắt trọn mọi khoảnh khắc trên màn hình máy tính? Bài viết này sẽ mách bạn cách chụp màn hình máy tính siêu nhanh trong mục case study này. Cùng Vũ Trụ SEO khám phá ngay!
Hướng dẫn chụp toàn màn hình máy tính nhanh chóng
Dùng phím tắt Print Screen để chụp toàn bộ màn hình
Đây là cách chụp màn hình máy tính kinh điển và phổ biến nhất trên máy tính.
Bước 1: Nhấn phím Print Screen (hoặc PrtScn) trên bàn phím.

Thao tác này sẽ “chụp” toàn bộ màn hình và lưu vào clipboard (bộ nhớ tạm).
Bước 2: Mở ứng dụng chỉnh sửa ảnh bất kỳ (ví dụ: Paint).
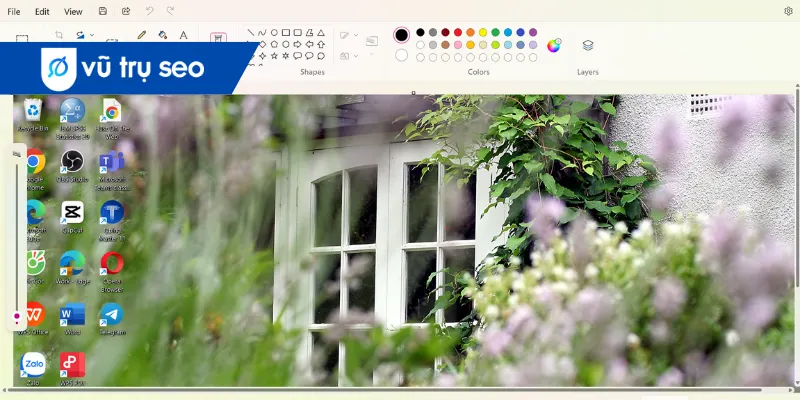
Bước 3: Nhấn tổ hợp phím Ctrl + V để dán ảnh đã chụp từ clipboard vào ứng dụng.
Bước 4: Lưu ảnh theo định dạng mong muốn (ví dụ: JPEG, PNG).
Kết hợp phím Windows + Print Screen chụp ngay lưu tự động
Snipping Tool cũng hỗ trợ chụp cửa sổ ứng dụng đang mở. Bạn chọn chế độ chụp cửa sổ (Window Snip), sau đó di chuyển chuột đến cửa sổ bạn muốn chụp và nhấp chuột. Ảnh chụp cửa sổ sẽ được hiển thị trong cửa sổ Snipping Tool để bạn có thể xem lại, chỉnh sửa và lưu lại.
Chụp toàn màn hình dễ dàng với Snipping Tool
Snipping Tool là một công cụ chụp màn hình tích hợp sẵn trên hệ điều hành Windows, cung cấp nhiều chế độ chụp khác nhau.
Bước 1: Mở Snipping Tool:
- Cách 1: Gõ “Snipping Tool” vào ô tìm kiếm trên thanh Taskbar và nhấn Enter.
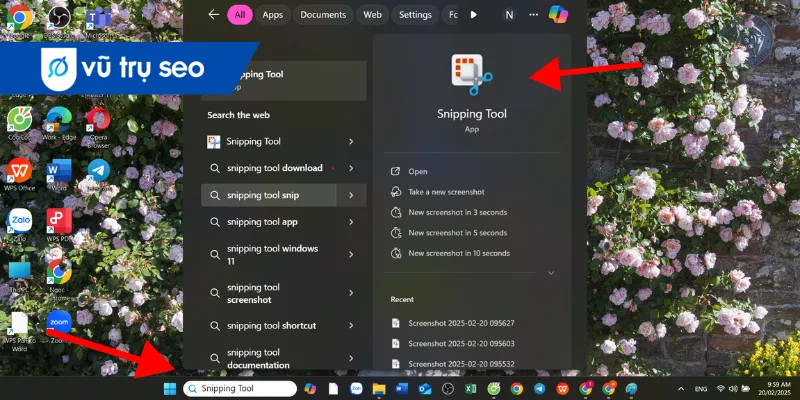
- Cách 2: Vào Start > Windows Accessories > Snipping Tool.
Bước 2: Chọn chế độ chụp “Full Screen Snip” để chụp toàn màn hình.
Bước 3: Ảnh chụp sẽ hiển thị trong cửa sổ Snipping Tool. Tại đây, bạn có thể chỉnh sửa, chú thích và lưu ảnh.
Mẹo chụp một phần màn hình máy tính chính xác
Dùng tổ hợp phím Windows + Shift + S khoanh vùng cần chụp
Đây là cách chụp màn hình máy tính nhanh chóng và tiện lợi, cho phép bạn chọn chính xác vùng cần chụp.
Bước 1: Nhấn tổ hợp phím Windows + Shift + S cùng lúc > Hiện ra đi và con trỏ chuột sẽ biến thành hình dấu cộng (+) trên màn hình.
Bước 2: Kéo chuột để khoanh vùng cần chụp. Bạn có thể chọn vùng hình chữ nhật, hình tròn, hoặc vẽ tự do theo ý muốn.
Bước 3: Kế tiếp ảnh cap màn hình sẽ được lưu vào clipboard bộ nhớ tạm và bạn có thể mở một ứng dụng chỉnh sửa ảnh > nhấn Ctrl + V > chỉnh sửa và lưu ảnh lại.
Tách riêng khu vực chụp bằng công cụ Snipping Tool
Snipping Tool là một công cụ tích hợp sẵn trên Windows, cung cấp nhiều chế độ chụp linh hoạt, hỗ trợ cách chụp màn hình máy tính một phần.
Bước 1: Mở Snipping Tool:
- Cách 1: Gõ “Snipping Tool” vào ô tìm kiếm trên thanh Taskbar và nhấn Enter.
- Cách 2: Vào Start > Windows Accessories > Snipping Tool.
Bước 2: Lựa chọn chế độ chụp phù hợp với máy tính bạn:
- Freeform Snip: Vẽ tự do vùng cần chụp.
- Rectangular Snip: Dùng chụp màn hình vùng hình chữ nhật.
- Window Snip: Chụp một cửa sổ ứng dụng cụ thể.
- Full Screen Snip: Chụp toàn màn hình (nếu bạn muốn chọn một phần sau).
Bước 3:Thực hiện chụp màn hình theo chế độ đã chọn: Ảnh chụp sẽ hiển thị trong cửa sổ Snipping Tool. Tại đây, bạn có thể chỉnh sửa, chú thích và lưu ảnh lại.
Cách chụp cửa sổ ứng dụng đang mở trên máy tính
Phím tắt Alt + Print Screen chụp nhanh cửa sổ hiện hành
Đây là cách chụp màn hình máy tính nhanh nhất để chụp cửa sổ ứng dụng đang hoạt động.
Bước 1: Nhấn tổ hợp phím Alt + Print Screen (hoặc Alt + PrtScn) cùng lúc. Thao tác này sẽ “chụp” cửa sổ hiện hành và lưu vào clipboard (bộ nhớ tạm).
Bước 2: Mở ứng dụng chỉnh sửa ảnh bất kỳ (ví dụ: Paint).
Bước 3: Nhấn tổ hợp phím Ctrl + V để dán ảnh đã chụp từ clipboard vào ứng dụng.
Bước 4: Lưu ảnh theo định dạng mong muốn (ví dụ: JPEG, PNG).
Cách chụp màn hình công cụ Snip & Sketch nhanh chóng tiện lợi
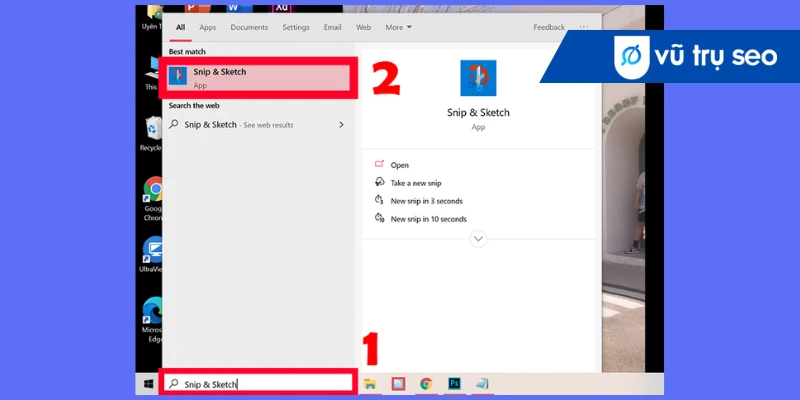
Bước 1: Mở công cụ Snip & Sketch > Nhấn tổ hợp phím Windows + Shift + S để mở nhanh công cụ.
Bước 2: Bạn chọn chế độ chụp màn hình máy tính sao cho phù hợp
Bước 3: Chỉnh sửa và lưu ảnh > Ảnh chụp sẽ hiển thị trong thông báo nhấp vào để chỉnh sửa > Dùng các công cụ để chỉnh sửa nhanh > Nhấn Ctrl + S để lưu ảnh hoặc Ctrl + C để sao chép.
Bước 4: Chia sẻ và lưu ảnh chụp màn hình
Giải đáp thắc mắc thường gặp khi chụp màn hình máy tính

Ảnh màn hình vừa chụp được lưu ở thư mục nào?
Ảnh chụp màn hình được lưu trữ ở nhiều vị trí khác nhau tùy thuộc vào phương pháp bạn sử dụng:
- Phím tắt Windows + Print Screen: Ảnh sẽ tự động được lưu vào thư mục Pictures > Screenshots.
- Phím tắt Print Screen: Ảnh được sao chép vào clipboard, bạn cần mở một ứng dụng chỉnh sửa ảnh (ví dụ: Paint) và dán ảnh vào đó để lưu.
- Snipping Tool/Snip & Sketch: Bạn có thể chọn vị trí lưu ảnh khi lưu file.
Cách đổi định dạng file ảnh chụp màn hình theo ý muốn
Bạn có thể dễ dàng thay đổi định dạng file ảnh chụp màn hình sau khi đã chụp. Mở ảnh chụp màn hình bằng một ứng dụng chỉnh sửa ảnh (ví dụ: Paint, Photoshop) và chọn “Save As” (Lưu thành) và chọn định dạng bạn muốn (ví dụ: JPEG, PNG, GIF). Có nhiều công cụ trực tuyến miễn phí cho phép bạn chuyển đổi định dạng ảnh một cách nhanh chóng.
Có chụp được màn hình khi xem video trực tuyến không?
Cách chụp màn hình máy tính khi xem video trực tuyến có thể gặp một số khó khăn do bản quyền hoặc các biện pháp bảo vệ nội dung. Tuy nhiên, có một số cách bạn có thể thử:
- Sử dụng phím tắt Print Screen hoặc Alt + Print Screen: Thử chụp màn hình như bình thường.
- Sử dụng công cụ chụp màn hình chuyên dụng: Một số công cụ chụp màn hình cho phép bạn chụp ảnh màn hình ngay cả khi video đang phát.
- Tắt tăng tốc phần cứng: Trong trình duyệt web, bạn có thể thử tắt tính năng tăng tốc phần cứng để xem liệu có thể chụp màn hình hay không.
Vậy là bạn đã nắm trong tay những tuyệt chiêu cách chụp màn hình máy tính siêu nhanh rồi! Hy vọng bài viết này sẽ giúp bạn làm chủ kỹ năng này, từ đó nâng cao hiệu quả công việc và học tập. Đừng quên theo dõi một trong những dự án SEO của Vũ Trụ SEO để khám phá thêm nhiều mẹo và thủ thuật hữu ích khác nhé!