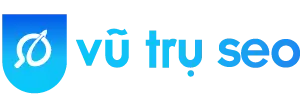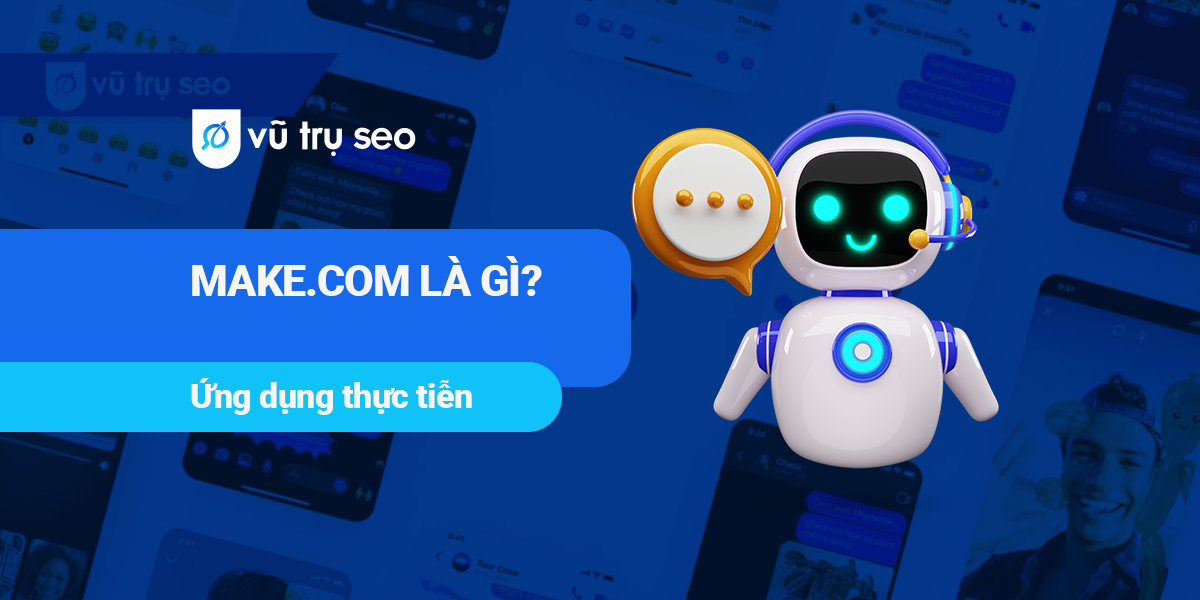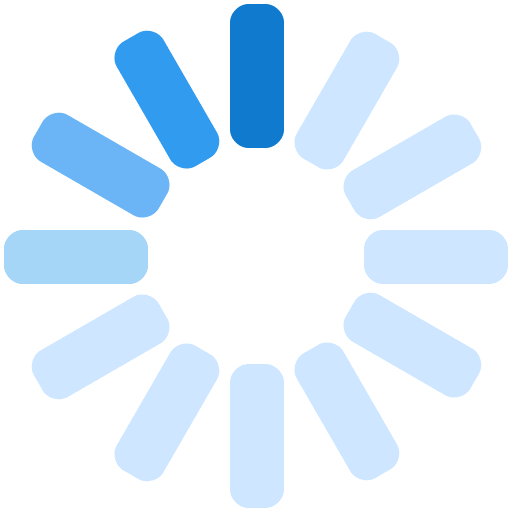Trang trống trong Word có thể xuất hiện do nhiều lý do như nhấn Enter quá nhiều, chèn hình ảnh, bảng biểu lớn hoặc lỗi định dạng. Để tránh việc này làm ảnh hưởng đến bố cục nên bạn muốn tìm hiểu cách xóa trang trong Word.
Bạn đang gặp phải trang trắng không mong muốn trong Word? Hãy cùng Vũ Trụ SEO tìm hiểu 7 cách đơn giản và hiệu quả để xóa trang trong Word, giúp tài liệu của bạn gọn gàng và chuyên nghiệp hơn!
Vì sao trang giấy trắng xuất hiện trong Word? Có xóa được không?

Trang trắng trong Word có thể xuất hiện vì một số lý do phổ biến, như nhấn phím Enter nhiều lần, tạo bảng biểu hoặc vô tình nhấn vào nút Page Break và Section Break. Để đảm bảo văn bản của bạn gọn gàng và chuyên nghiệp, việc xóa trang trong Word thừa là điều cần thiết.
Tại sao việc xóa trang trắng trong Word lại quan trọng?
Ảnh hưởng đến tính thẩm mỹ và bố cục văn bản
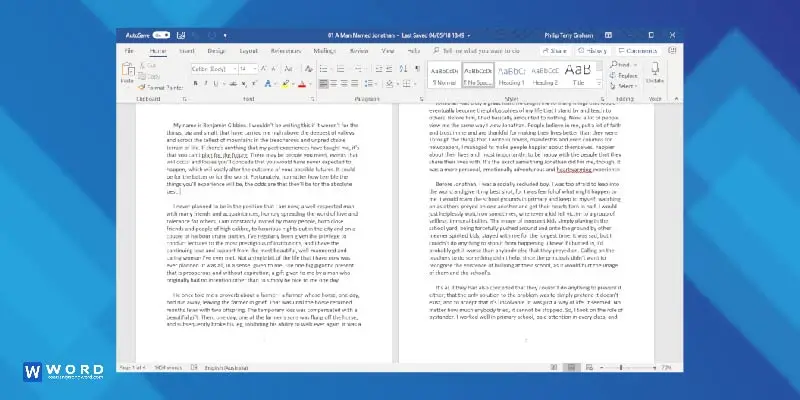
Trang trắng trong Word tạo ra khoảng trống lớn giữa các phần nội dung, khiến người đọc dễ dàng bị ngắt quãng khi theo dõi văn bản. Vì vậy, việc xóa trang trong Word thừa là rất quan trọng để tạo ra một bố cục liền mạch và dễ đọc. Theo quy chuẩn hiện nay, khoảng cách giữa các đoạn văn chỉ nên cách nhau tối đa một dòng hoặc 1.5pt. Nếu để khoảng trống kéo dài thành một trang, bố cục văn bản sẽ mất tính khoa học, khó theo dõi. Thêm vào đó, nếu không kịp thời chỉnh sửa, Word có thể chuyển sang trang trống và làm mất định dạng văn bản hiện có khiến người dùng phải mất thời gian để căn chỉnh lại.
Sai sót trong việc đánh số trang
Số trang thường nằm ở phần Footer dưới mỗi trang Word và Word sẽ đánh số tự động từ trang đầu tiên hoặc thứ hai. Tuy nhiên, nếu bạn không xóa trang trong Word khi có trang trống, những trang này cũng sẽ bị đánh số, làm sai lệch mục lục của văn bản. Nếu bạn đã tạo xong mục lục và không dùng tính năng cập nhật tự động, các trang trắng sẽ khiến số trang bị thừa, bắt buộc phải tạo lại mục lục sau khi xóa các trang trắng.
Vấn đề thừa trang khi in ấn vừa tốn tiền lại không đẹp
Khi không xóa trang trống trong Word các Blank Page sẽ được in ra cùng với văn bản, gây lãng phí giấy và không gian. Điều này cũng có thể làm thiếu giấy trong trường hợp số trang trắng thừa quá nhiều. Một khi đã in ra bản cứng, bạn không thể chỉnh sửa mà chỉ có thể sửa lại ở bản mềm và in lại. Để tránh những sự cố này và đảm bảo tài liệu của bạn hoàn chỉnh, bạn cần phải biết cách xóa trang trắng trong Word.
Tổng hợp 9 cách xóa trang trong Word nhanh chóng nhất hiện nay
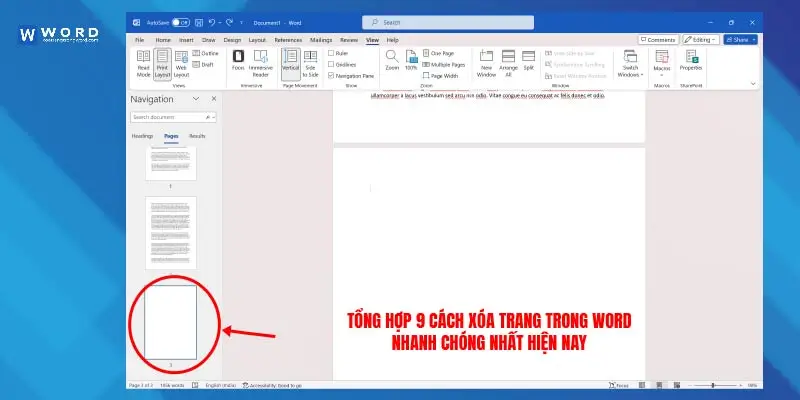
Xóa trang bằng cách sử dụng Paragraph
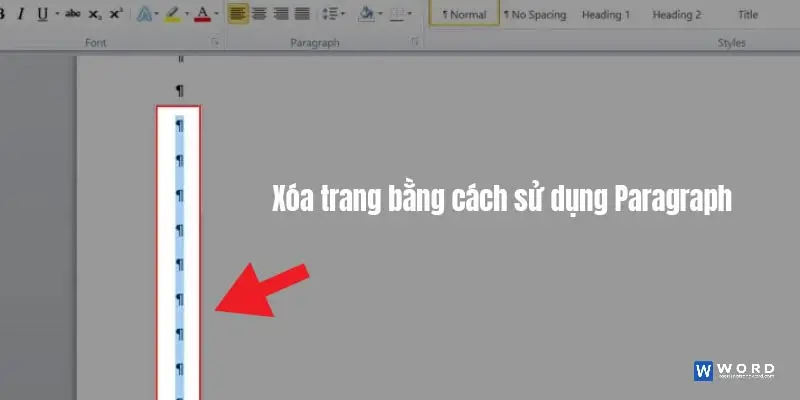
Sử dụng công cụ Paragraph
Để xóa trang trong Word, bạn có thể tận dụng công cụ Paragraph như sau:
- Bước 1:Mở tài liệu Word và chọn thẻ Home.
- Bước 2:Trong mục Paragraph, nhấp vào biểu tượng ¶ (hoặc nhấn tổ hợp phím **Ctrl + ***). Ký tự ¶ sẽ xuất hiện để hiển thị các khoảng trống và ngắt dòng.
- Bước 3:Xóa các ký tự không cần thiết hoặc các khoảng trống dư thừa. Nếu có nhiều ký tự, bạn có thể chọn tất cả và nhấn Delete.
- Bước 4:Hoàn thành.
Lưu ý: Cách này hiệu quả nhất khi trang trống do bạn nhấn phím Enter quá nhiều lần hoặc lỗi định dạng. Với các trang trống do ngắt trang (Page Break) hoặc ngắt phần (Section Break), cần xử lý các đoạn ngắt này để loại bỏ chúng.
Xóa trang thao tác trực tiếp trong Word

Để xóa nhanh một trang bất kỳ trong Word, bạn có thể làm theo các bước đơn giản sau:
- Bước 1: Đưa con trỏ chuột đến cuối trang trước trang cần xóa.
- Bước 2: Nhấn giữ phím Shift, sau đó nhấp chuột trái vào phần đầu trang muốn xóa.
- Bước 3: Cuối cùng, nhấn phím Delete để loại bỏ trang đó.
Phương pháp này giúp bạn xóa trang một cách dễ dàng và hiệu quả mà không làm ảnh hưởng đến các nội dung khác trong tài liệu.
Xóa trang có nội dung xen kẽ

Khi trang trong tài liệu chứa nội dung hỗn hợp và bạn muốn xóa bỏ, hãy làm theo các bước sau:
- Bước 1:Nhấn tổ hợp phím Ctrl + End để di chuyển đến cuối tài liệu.
- Bước 2:Sử dụng **Ctrl + Shift + *** để hiển thị các ký tự và khoảng cách ẩn.
- Bước 3:Các ký tự và khoảng trống sẽ hiện ra, bạn chỉ cần chọn chúng và nhấn Delete để loại bỏ.
Với cách này, bạn có thể dễ dàng xóa trang trong Word một cách nhanh chóng, dù đó là trang trắng hay trang có nội dung không mong muốn.
Các thao tác loại bỏ trang cuối trong Word
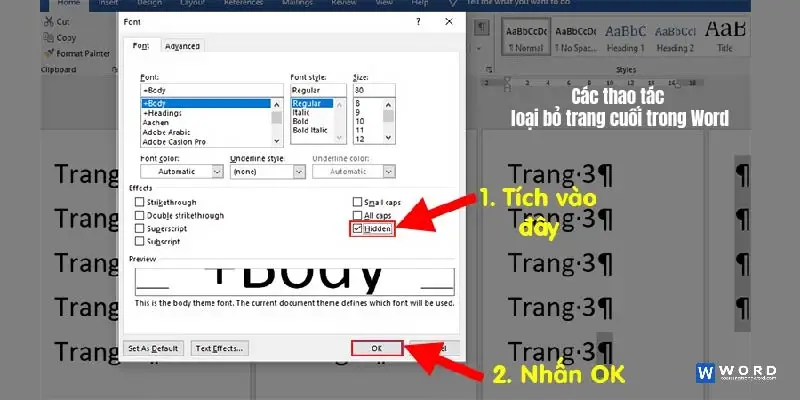
Để xóa trang trong Word ở vị trí cuối tài liệu, bạn chỉ cần thực hiện theo các bước sau:
- Bước 1:Nhấn Ctrl + End để di chuyển đến trang cuối, sau đó nhấn **Ctrl + Shift + *** để hiển thị các ký tự ẩn.
- Bước 2:Xác định và chọn ký tự ¶ hoặc khoảng trống không cần thiết ở cuối trang.
- Bước 3:Nhấn Ctrl + D để mở cửa sổ Font, sau đó tích chọn Hidden và bấm OK.
- Bước 4:Nhấn lại **Ctrl + Shift + *** để tắt hiển thị ký tự ẩn, lúc này trang cuối cùng không mong muốn sẽ được xóa bỏ.
Cách làm này giúp bạn loại bỏ trang cuối hiệu quả, đặc biệt khi trang trắng xuất hiện do ký tự ẩn hoặc lỗi định dạng.
Hướng dẫn cách xóa bớt trang trong Word do Page Break và Section Break gây ra
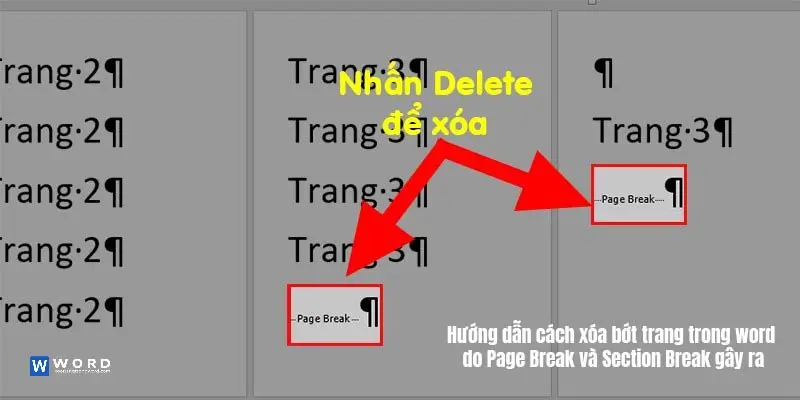
Khi trang trống trong Word xuất hiện do ngắt trang (Page Break) hoặc ngắt phần (Section Break), bạn có thể xóa dễ dàng bằng cách:
- Bước 1:Nhấn Ctrl + End để di chuyển đến cuối tài liệu, sau đó chọn thẻ Home.
- Bước 2: Trong mục Paragraph, nhấp vào biểu tượng ¶ để hiển thị các ký tự ngắt trang và ngắt phần.
- Bước 3: Đánh dấu các ký tự Page Break hoặc Section Break không cần thiết, sau đó nhấn Delete để xóa
Thực hiện các bước này sẽ giúp bạn loại bỏ các trang trống không mong muốn, giúp tài liệu gọn gàng hơn.
Cách xóa trang ở cuối bảng biểu
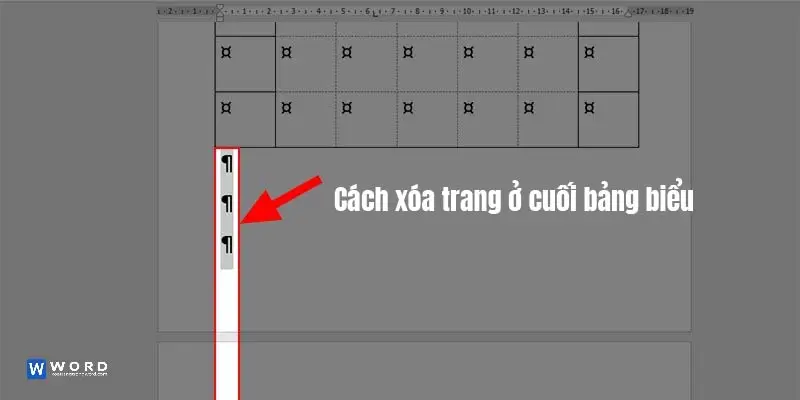
Khi gặp trang trắng xuất hiện ở cuối bảng biểu, bạn có thể áp dụng cách sau để xử lý hiệu quả:
- Bước 1:Nhấp chuột phải vào bảng biểu cần chỉnh sửa, sau đó chọn mục Layout.
- Bước 2:Trong phần Table, chọn View Gridlines để hiển thị các đường kẻ của bảng.
- Bước 3:Nhấn tổ hợp phím Ctrl + Shift + 8 để hiển thị ký tự ¶ phía dưới bảng.
- Bước 4:Vào thẻ Home, chỉnh kích cỡ chữ của ký tự ¶ xuống mức 1 để làm ẩn trang trắng.
- Bước 5:Hoàn tất và kiểm tra lại tài liệu.
Cách làm này giúp bạn dễ dàng xóa trang trong Word khi trang trắng xuất hiện do bảng biểu. Tài liệu sẽ gọn gàng hơn mà không ảnh hưởng đến nội dung.
Cách xóa trang cụ thể nào trong Word
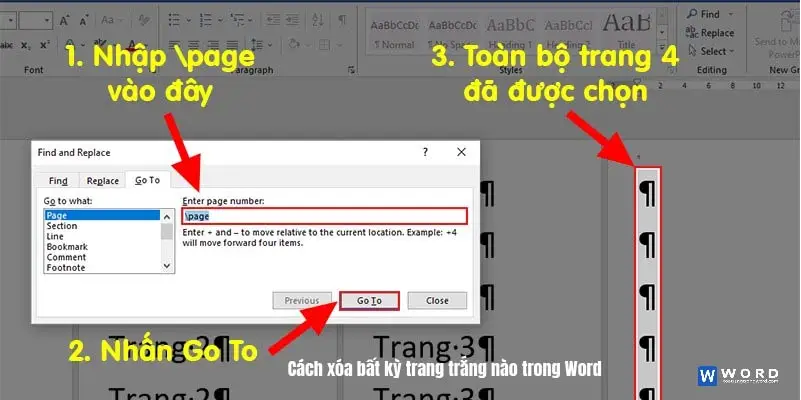
Để xóa một trang nhất định trong Word, bạn có thể thực hiện theo các bước sau:
- Bước 1:Mở file Word cần chỉnh sửa và nhấn tổ hợp phím Ctrl + G để hiển thị hộp thoại Go To.
- Bước 2:Trong mục Go to what, chọn Page, sau đó nhập số trang bạn muốn xóa vào ô Enter page number và nhấn Go To.
- Bước 3:Khi đã di chuyển đến trang cần xóa, đóng hộp thoại và nhấn Delete để xóa trang đó
- Bước 4:Ở mục Enter page number, nhập số thứ tự của trang bạn muốn xóa và nhấn Go To.
- Bước 5:Khi trang cần xóa đã được chọn, nhấn phím Delete để hoàn tất việc xóa trang.
Cách xóa trang trắng bằng VBA
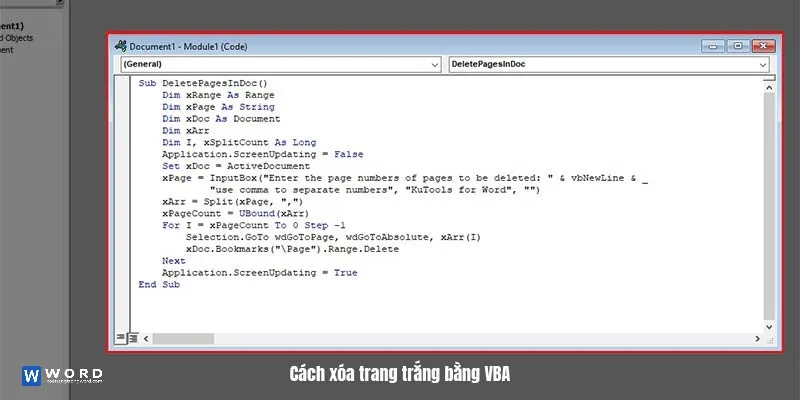
Để xóa trang trong Word sử dụng VBA, bạn có thể làm theo các bước sau:
- Bước 1:Mở tài liệu Word bạn muốn chỉnh sửa và nhấn Alt + F11 để mở Microsoft Visual Basic.
- Bước 2:Trong giao diện Visual Basic, chọn tài liệu Word cần chỉnh sửa.
- Bước 3:Chọn Insert, sau đó chọn Module để mở môi trường nhập mã VBA.
- Bước 4:Tại đây, bạn nhập mã code cần thiết để xóa trang trong Word.
- Bước 5:Sau khi nhập mã xong, nhấn Run và chọn Run Sub/UserForm.
- Bước 6:Một hộp thoại sẽ xuất hiện, yêu cầu bạn nhập số trang cần xóa. Nhập số trang và nhấn OK.
- Bước 7:Kiểm tra lại tài liệu để đảm bảo trang đã được xóa thành công.
Với các bước này, bạn có thể dễ dàng xóa trang trong Word trong case study này thông qua VBA mà không gặp khó khăn gì.
Chỉ bằng phím Backspace có thể xóa được trang trắng

Nếu bạn gặp phải một trang trắng xuất hiện trước nội dung chính, việc sử dụng phím Backspace là cách nhanh chóng để giải quyết vấn đề này:
- Bước 1:Đặt con trỏ chuột ở vị trí đầu tiên bên trái của trang trắng bạn muốn xóa.
- Bước 2:Tiếp theo, nhấn phím Backspace liên tục cho đến khi trang trắng biến mất.
Áp dụng cách này sẽ giúp tài liệu của bạn trở nên gọn gàng và chuyên nghiệp hơn, không còn trang trắng không mong muốn.
Hy vọng qua bài viết này, bạn đã tìm được cách đơn giản và hiệu quả để xóa trang trong Word. Đừng để trang trắng làm ảnh hưởng đến tài liệu của bạn. Đây là một trong những dự án SEO của Vũ Trụ SEO giúp bạn tối ưu công việc văn phòng một cách nhanh chóng!